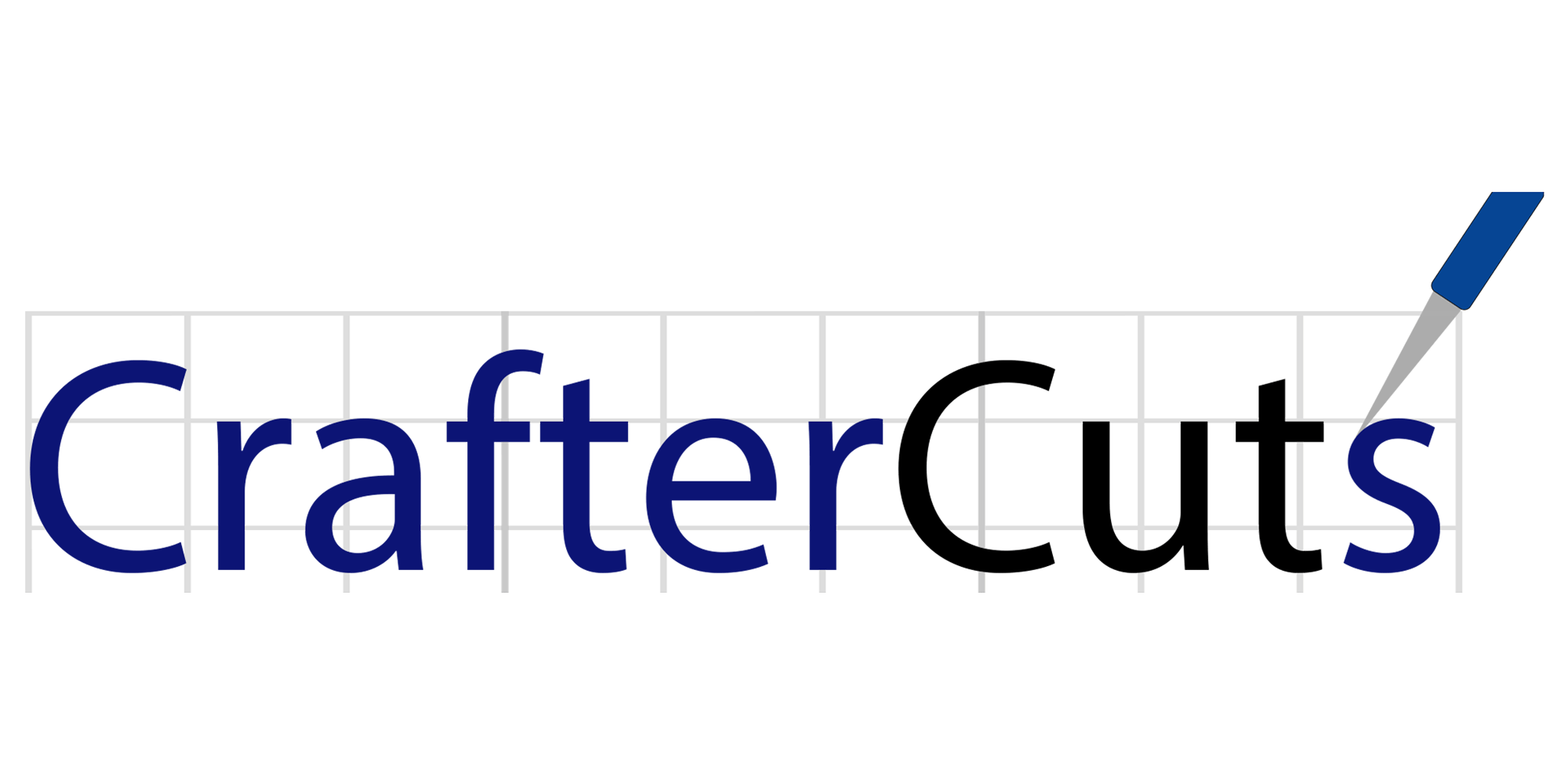Cameo Support
We would like to begin troubleshooting by completing a series of refreshes for the blade, blade carriage, software, and machine by doing the following:
Reset the Blade Carriage:
Please manually move the blade carriage as follows:
- Turn the Silhouette machine power off
- Manually push the motor all the way to the left of the machine, and then all the way back to the right.
- Repeat this movement 2 more times
- End with the motor all the way to the left-hand side of the machine
- Turn the machine back on
Clear Your Software Preferences:
Please do the following to clear your Silhouette Studio software preferences.
 NOTE: This procedure will result in the removal of user generated cut settings (custom materials and updated settings for existing materials) as well as any preference options you may have selected under the Preferences settings. If possible, you may want to take note of any custom settings or preferences so you can re-create or re-select them after this procedure is completed.
NOTE: This procedure will result in the removal of user generated cut settings (custom materials and updated settings for existing materials) as well as any preference options you may have selected under the Preferences settings. If possible, you may want to take note of any custom settings or preferences so you can re-create or re-select them after this procedure is completed.
Mac
- Close Silhouette Studio
- Open the Finder
- Press [Cmd]+[Shift]+G
- Type in ~/Library/Preferences
- Press Return
- Delete the Folder com.aspexsoftware.
Silhouette_Studio - Empty the Trash
- Re-open Silhouette Studio
PC
- Close Silhouette Studio
- Press [Windows]+R on your keyboard simultaneously
- In Run window type %appdata%
- Press Enter
- Delete the Folder com.aspexsoftware.
Silhouette_Studio - Empty the Recycle Bin
- Re-open Silhouette Studio
Power Cycle the Machine:
Please perform the following steps to complete a power cycle of your Silhouette machine:
- Power off the Silhouette cutting machine
- Disconnect the USB cable from both the Silhouette cutting machine and the computer
- Disconnect the power cable from the Silhouette cutting machine
- Firmly plug in and power on the Silhouette cutting machine after a minute of being unplugged
- Firmly connect the USB cable directly to the machine AND directly to the computer (bypassing any USB hubs)
Check the Blade:
Please check your blade as follows:
- Remove the blade from your machine
- Carefully grip the tip of the blade at the edges and unscrew it
- For the AutoBlade, use the Blade Adjustment Tool included with your machine (white plastic tool with two holes) to properly grip and unscrew the cap on older cameo models)
- For other standard blade types, you can grip it with your fingers
- Once the blade cap has been removed, carefully place it to the side
- Clean out any debris that has built up in the blade's housing. You can either blow into the cap or use a soft brush to remove any debris.
- When finished, screw the blade cap back into place manually making sure that it is snugly tightened.
Place the Blade in the machine:
Please place your blade back into the machine as follows:
- Position the blade so that the tip with blade is pointing downward toward the base of the machine
- Drop the blade into the blade holder slot in the machine
- While steadying the blade holder slot with one hand, press the blade downward so that the blade is seated all the way in the blade holder slot
 NOTE: Though blades and machine may vary slightly, an example showing the Cameo 4 model with an AutoBlade can be seen at https://youtu.be/
NOTE: Though blades and machine may vary slightly, an example showing the Cameo 4 model with an AutoBlade can be seen at https://youtu.be/E92mXbPIeME?t=9 - Once it is fully seated all the way in the machine, lock the blade into place
Perform a Test Cut
After performing all of the steps above, please attempt a test cut on a sheet of copy paper that is loaded onto the cutting mat. Please be sure to select the default cut settings for "Copy Paper - Medium" in the software.
If you're not sure how to perform a test cut, please visit https://www.
Warranty
Silhouette machines have a one-year limited warranty. This does not extend to consumables, such as the blade and cutting mat.
US & Canada
If purchased in the US, Canada, or other US territories (Guam, Northern Mariana Islands, Puerto Rico, and the Virgin Islands), the warranty is covered by Silhouette America directly.
To obtain warranty coverage for hardware issues, contact support@silhouetteamerica.com.
All Other Countries
If purchased outside of the above-listed areas, you will need to contact the store or website where your machine was purchased for warranty coverage information.
About Cutting Issues
A "cutting issue" can mean a variety of things. Thankfully, most cutting issues only require a few easy steps to correct and get your machine working properly! Some of the more common cutting concerns are as follows:
- Cutting too deeply/cutting through the mat
- Not cutting deeply enough/only scoring the paper
- Not cutting at all (moving as if cutting but no marks on the paper)
- Tearing the paper during cutting process
- Blade getting stuck/jammed and making a "woodpecker" noise
- Material sliding/shifting during the cutting process
- Cutting lines not in the right area/not cutting straight
- Cutting additional lines that are not in the file
- Machine not moving to cut, possibly says "Cut Complete" without movement
(For this concern, please click here) - Print & Cut project not reading registration/not cutting correctly
(For this concern, please click here)
If you're experiencing any of the above issues, please walk through and follow each section below carefully. There are several components and steps involved with cutting. Each should be checked to ensure proper function.
NOTE: The steps below are intended for Silhouette Studio and the following cutting machines:
- Silhouette Cameo® 4
- Silhouette Cameo® 3
- Silhouette Portrait® 3
- Silhouette Portrait® 2
- Silhouette Curio™
Older models follow similar steps, but some instruction may not match your model exactly.
PUBLIC STEP 1: Check your blade
One of the most important factors in a successful cut is the blade.
Please perform the following steps to properly set up the blade for use:
⚠ CAUTION: The blade is very sharp. Please use caution when inspecting and handling the blade.
AutoBlade
1. Clean (if used)
- Use the included Blade Adjustment Tool to unscrew the white cap of the blade, exposing the blade tip
- Blow on the blade tip, or use a dry paintbrush to clear away any dust or material debris
- If any adhesive material is stuck in the blade tip, you can remove it carefully with a pair of tweezers
2. Inspect
- While the blade is exposed, ensure the blade tip is intact (no chips or damage) and the blade has a sharp, clean angle
- When finished inspecting, screw the white cap back onto the blade
- Ensure that the cap is secure by using the Blade Adjust Tool to fasten the cap back on. Be careful not to overtighten the cap.
3. Load
- Press down on the blade with one hand until it is fully seated in the holder
- While holding the blade down, press in on the blade holder lock. There should be no gap between the blade and the holder.
You can view a tutorial video of this process here.
Blade (Ratchet or Manual)
1. Clean (if used)
- Unscrew the white cap on the top of the blade using your fingertips. This will expose the blade tip.
- Blow on the blade tip, or use a dry paintbrush to clear away any dust or debris.
- If any adhesive material is stuck, you can remove it carefully with a pair of tweezers.
2. Inspect
- While the blade is exposed, ensure the blade tip is intact (no chips or damage) and the blade has a sharp, clean angle.
3. Load
- Ensure the black, plastic "fin" piece is facing forward (towards you, away from the machine) as it is being loaded into the machine and the white tip is pointing down
- Press down on the blade with one hand until it is fully seated in the holder
- While holding the blade down, press in on the blade holder lock. There should be no gap between the blade and the holder.
Premium Blade or Deep Cut Blade or Kraft Blade
1. Clean (if used)
- The cap of these blades does not need to be removed
- Blow on the blade tip, or use a dry paintbrush to clear away any dust or debris.
2. Inspect
- Ensure the blade tip is intact (no chips or damage) and the blade has a sharp, clean angle.
3. Load
- Ensure the blade is loaded fully into the holder with the rim seated flush against the holder. There should be no gap between the blade and the holder.
Rotary Blade (for Cameo 4 only)
1. Clean (if used)
- The cap of this blades does not need to be removed
- Blow on the blade tip, or use a dry paintbrush to clear away any dust or debris.
2. Inspect
- Ensure the blade edge is intact (no chips or damage)
- Place a peice of paper or thin fabric onto a safe surface, such as a cutting board or crafting mat, and manually press down and roll the blade accross the surface. It should cut through the material cleanly.
3. Load
- Ensure the blade is loaded fully into the second chamber of the Cameo 4 machine with the rim seated flush against the holder. There should be no gap between the blade and the holder.
Click here for further information on proper product maintenance.
Once all steps above have been completed, please continue to the next section.
STEP 2: Check your mat/material
The next important factor in a successful cut is to ensure your mat or material are being loaded properly into the machine.
Please review the following steps to properly set up and load your mat or material:
1. Inspect
- Ensure a Silhouette brand cutting mat is in use. Third-party cutting mat alternatives are not recommended for use with the Silhouette machine as they can damage to the machine, either immediately or over time.
- Ensure the mat has a strong enough level of adhesive to hold the target material in place properly during the cutting process.
- The presence of score marks on the mat’s surface is normal. However, any area of the cutting mat that is completely cut through cannot be used successfully. Replace your cutting mat as needed.
2. Load
Silhouette Cameo
If loading WITH a Cutting Mat
- Ensure your roller is adjusted to the proper position. For the cutting mat, the white roller piece on the right side of the roller bar should be secure in the furthest groove to the right. This is the cutting mat position.
- A video showing how to adjust the roller on Cameo 4 series models can be found here
- A video showing how to adjust the roller on the Cameo 3 model can be found here - After this is in position, please line up the left side of the mat with the loading line on the left side of the machine base.
- While pressing the mat against the roller bar, press Load on the machine.
- Once loaded, you can give the mat a gentle tug and it should not slip out of place.
If loading the Material WITHOUT a Cutting Mat
- Ensure your roller is adjusted to the proper position based on the width of your material. The white roller piece on the right side of the roller bar should be secure in the 9" or 12" groove mark, depending on the material width. The goal is to have the roller grip the edge of the material fully.
- A video on adjusting this roller can be found here - After this is in position, line up the left side of the material with the loading line on the left side of the machine base.
- While pressing the material against the roller bar, press Load on the machine.
- Once loaded, you can give the material a gentle tug and it should not slip out of place.
A video of this process can be found here
Silhouette Portrait
If loading WITH a Cutting Mat
- Line up the left side of the mat with the left most loading line on the machine base.
- While pressing the mat against the roller bar, press the UP arrow on the machine.
- Once loaded, you can give the mat a gentle tug and it should not slip out of place.
A video of this process can be found here
If loading the Material WITHOUT a Cutting Mat
- Line up the left side of the material with the left most loading line on the machine base.
- While pressing the material edge against the roller bar, press the UP arrow on the machine.
- Once loaded, you can give the material a gentle tug and it should not slip out of place.
A video of this process can be found here
Click here for detailed information on proper machine loading practices.
Once all steps above have been completed, please continue to the next section.
STEP 3: Check your cut settings
One of the most common causes of cutting issues is a problem with the cut settings.
“Cut settings” here refers to:
- Blade Number
- Force
- Speed
These settings are found in the SEND panel of the Silhouette Studio software program. There are other settings that can be adjusted which may also affect the cut result. Additional information on each of these settings can be found here.
Many material types are listed in the software to provide a starting place for that material type. However, these recommended settings may require adjustment to perform a successful cut. Different brands, textures, or other features present in the material can require setting adjustments. Depending on the design’s complexity or sizing, there may likewise be adjustments required for optimal cutting results.
Check the Cut Settings
- Perform a test cut using the default settings listed in the software for the material type in use.
- If the test cut is not successful, adjust the settings to achieve a heavier or lighter cutting result, as needed.
- If you find your mat or material is getting caught during the cutting process, making a loud, stuttering noise, or cutting too deeply, you may need to decrease the cut settings.
- If your material is scoring or not cutting the material at all, you may need to increase the cut settings.
As needed, adjust the Force setting slightly and try another Test Cut. If there is no change, you can adjust your blade number and try again.
When performing testing, we recommend the Test Cut feature to avoid wasting material for testing. A tutorial video for this feature can be found below:
If you have tried multiple settings and see no change in the cut quality, please continue to the next section.
PUBLIC STEP 4: Confirm your setup
If you have confirmed all of the above steps and are still experiencing concerns, please compare your machine setup and loading method to the appropriate images below.
Discrepancies between the setup shown in these images and your setup may point to an issue that is causing the cutting concern.
Blade Loaded (AutoBlade example shown)

Cutting Mat Loaded (Cameo 3 example shown):

No Mat with Material loaded directly (Cameo example shown):

Cutting Mat Loaded (Portrait example shown):

No Mat with Material loaded directly (Portrait example shown):

If your machine matches the expected setup shown above, please continue to the next section.
STEP 5: Get additional support
If your machine setup matches the images above and you are still experiencing issues, please contact support@silhouetteamerica.com with the following information:
Email subject: Cutting Issue
1. Machine Model: ______________
* For help identifying your model, please visit www.silhouetteamerica.com/setup
2. Blade/Tool Type: ______________
* For help identifying the blade/tool in use, please visit https://www.silhouetteamerica.com/shop/blades-and-mats
3. Silhouette brand Cutting Mat in use? (Yes/No): ______________
4. Material in use (brand and type): ______________
5. Cut Settings in use
Blade number: ______________
Speed number: ______________
Force number: ______________
Number of Platforms (Curio model only): ______________
* These settings are located in the SEND panel of your Silhouette Studio software
6. Software Version: ______________
* Click Help (PC) or Silhouette Studio (Mac), then click "About Silhouette Studio".
7. Firmware Version: ______________
* Go to the SEND panel in Silhouette Studio. The firmware number should be listed as INT X.XX and EXT X.XX, for example 1.60.
8. Provide a description of the issue
NOTE: The more detail that is included, the easier it will be to provide the proper support.
9. Provide images showing your setup
NOTE: The images should be similar to the images in the section above
Including all above requested information will help to expediate a response and allow our support team to provide the best solution.
STEP 6 (RECOMMENDED): Send a video
To further expediate assistance, you may record a video of your process and show the issue occurring. Your video should include shots of the following steps:
- Loading the Blade into the machine
- Loading the Mat or Material into the machine
- Sending the job via the software. Please show the design area with your file displayed and the SEND panel showing your selected cut settings before sending.
- (If using an AutoBlade) Close-up of the blade adjusting process
- Front view of the full machine during the cutting process
- Continue filming until the issue occurs
For the best angles to capture your video, please see the photos in the "Setup Confirmation" section above as examples.
Once uploaded, you can email the link and all requested information to support@silhouetteamerica.com